Hinweise zur Installation des Microsoft SQL Server » Historie » Revision 13
« Zurück |
Revision 13/34
(Vergleich)
| Weiter »
Steffen Christgau, 01.04.2013 18:46
Hinweise zur Installation des Microsoft SQL Server¶
- Inhaltsverzeichnis
- Hinweise zur Installation des Microsoft SQL Server
Einleitung¶
Aquarius speichert alle Daten in einer zentralen Datenbank ab. Zu dieser Datenbank können sich gleichzeitig mehrere Benutzer von verschiedenen Arbeitsplätzen verbinden. Damit wird die Netzwerkfähigkeit von Aquarius hergestellt. Das Programm setzt dabei auf einen Microsoft SQL Server.
Die Installation des SQL Servers ist prinzipiell nur einmal notwendig, sofern der Rechner, auf dem der Server installiert worden ist, stets zur Verfügung steht. Über das Erstellen und Einspielen von Backups können auch SQL-Server auf verschiedenen Rechnern genutzt werden.
System-Voraussetzungen¶
Die Installation des SQL Servers ist prinzipiell nur auf einem Rechner nötig. Damit mehrere Personen effizient zusammen arbeiten können, sollte der verwendete Rechner folgende Randparameter erfüllen.- Prozessor mit mindestens 1,4 GHz Taktrate, höher wird empfohlen, Mehrkern-Prozessoren sollten Verwendung finden
- Mindestens 512 MB RAM (2 GB oder mehr wird empfohlen)
- rund 3 GB verfügbarer Festplattenspeicher
- Betriebssystem: Windows XP und höher (Windows Vista und Windows 7 werden voll unterstützt)
Damit eine SQL Server-Installation sowohl zum Meldeschluss als auch zur Regatta genutzt werden kann, empfiehlt es sich ein entsprechend leistungsstarkes Notebook zu verwenden.
Durchführung der Installation¶
Download der benötigten Dateien¶
Für die Verwendung von Aquarius ist die Installation einer Instanz von Microsoft SQL Server notwen-dig. Hierfür bietet sich die kostenlose Express Edition an. Sie kann von der Microsoft Internetseite heruntergeladen werden.
Wenn Sie über ein 64-Bit-Prozessor und entsprechendes Betriebssystem verfügen, sollten Sie die 64-Bit-Variante des Downloads (SQLEXPRWT_x64_DEU.exe) wählen. Andernfalls, oder wenn Sie sich unsicher sind, wählen Sie die zweite Datei zum Download aus (SQLEXPRWT_x86_DEU.exe)
Nachdem der Download abgeschlossen ist, beginnen Sie mit der Installation, indem Sie die herunter-geladene Datei ausführen. Unter Umständen sind noch weitere Dateien für die Installation notwendig. Um die Installation zu Starten muss im dann erscheinenden Fenster der erste Punkt („Neuinstallation oder Hinzufügen von Funktionen zu einer vorhandenen Installation“) angeklickt werden. Den Lizenzbedingungen des SQL Server muss zum Fortfahren zugestimmt werden (Häkchen setzen).
Installations-Einstellungen¶
Während der Installation werden verschiedene Einstellungsmöglichkeiten präsentiert sofern in der folgenden Liste nicht anders aufgeführt, genügt es, die vorgegebenen Einstellungen zu verwenden.
- Instanzkonfiguration: An Stelle der Vorauswahl „Benannte Instanz“ sollte „Standardinstanz“ ausgewählt werden. Die vorgegebene Instanz-ID „MSSQLSERVER“ sollte belassen werden. Notieren Sie sich an dieser Stelle bitte das SQL-Server-Verzeichnis.
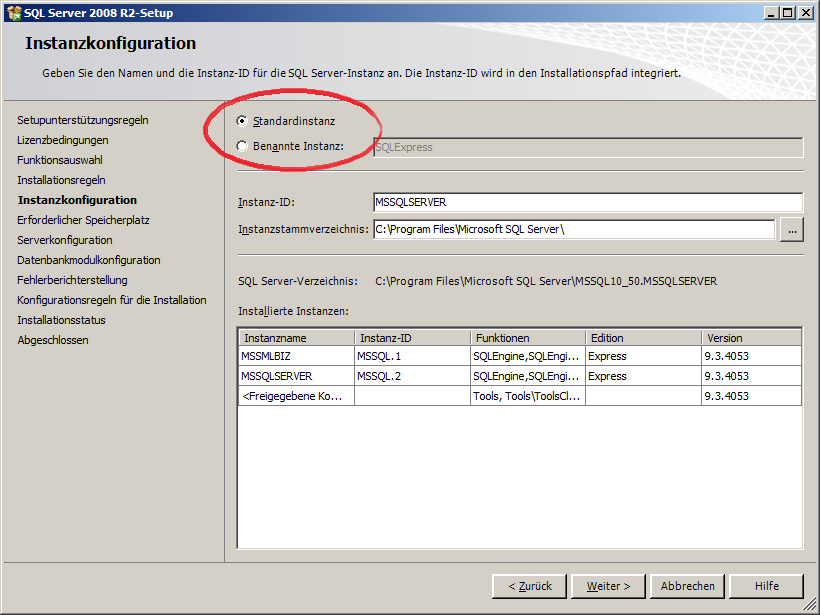
- Datenbankmodulkonfiguration Hier sollte unbedingt „gemischter Modus (SQL Server-Authentifizierung und Windows-Authentifizierung gewählt werden). Vergeben Sie hier auch ein sinnvolles Passwort für den Server-Administrator-Benutzer (SA). Dieses wird später von allen anderen Nutzern für den Zugriff auf die Datenbank verwendet. (Anmerkung: Es ist auch möglich dedizierte Benutzer mit eigenem Passwort im SQL Server anzulegen, die bspw. nur auf eine Datenbank zugreifen können)
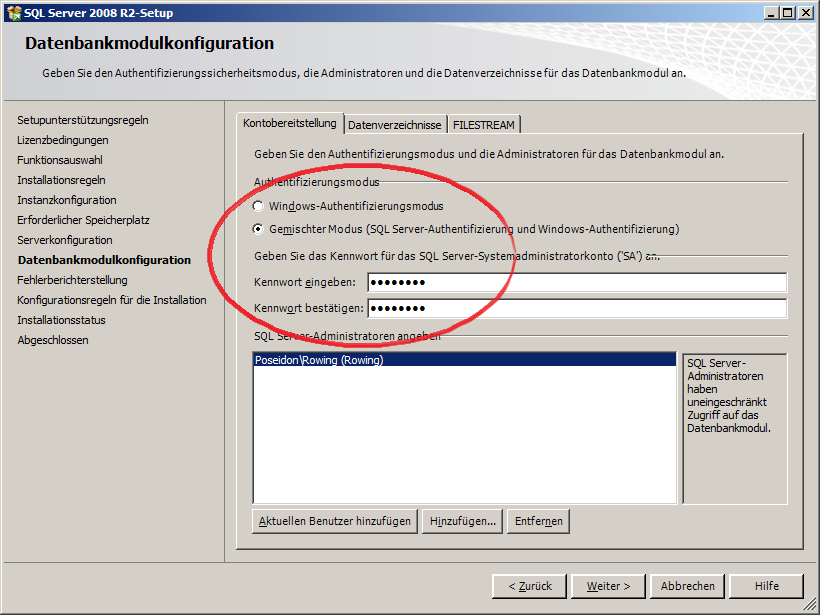
Alle weiteren Schritte benötigen keine weiteren Einstellungen. Nach erfolgreicher Beendigung kann das Fenster von dem aus die Installation gestartet wurde geschlossen werden.
Einstellungen für den Netzwerkzugriff¶
Einstellungen im SQL Server¶
Leider ermöglicht der SQL Server es nach der beschriebenen Installation nicht, über ein Netzwerk von einem anderen Rechner auf ihn zuzugreifen. Damit dies möglich ist, müssen die entsprechenden Einstellungen vorgenommen werden. Dieser Schritt ist einmalig. Gehen Sie wie folgt vor.
- Starten Sie über das Startmenü den „SQL Server Konfigurations-Manager.“ Nach einer Bestä-tigung sollte sich ein neues Fenster öffnen, das links einen Baum enthält.
- Doppelklicken Sie auf „SQL Server-Netzwerkkonfiguration“ und klicken Sie anschließend auf „Protokolle für ‚MSSQLSERVER‘.“
- Im rechten Bereich sollten nun vier Einträge erscheinen.
- Doppelklicken Sie auf „Named Pipes“, wählen Sie im erscheinenden Fenster bei „aktiviert“ „Ja“ aus und klicken Sie auf OK.
- Wiederholen Sie den vorherigen Schritt für „TCP/IP“.
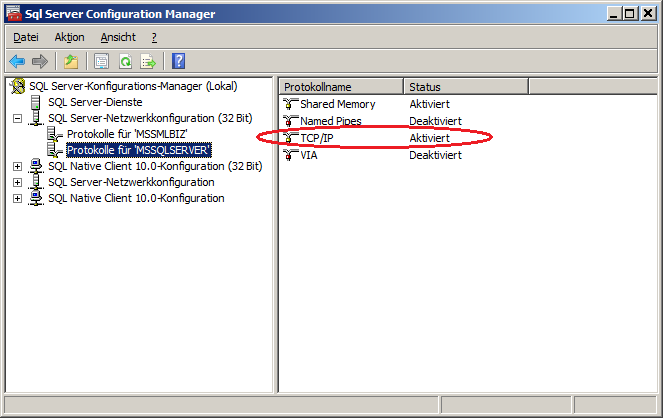
- Wählen Sie aus dem Baum auf der linken Seite „SQL Server Dienste“ aus.
- Klicken Sie mit der rechten Maustaste im rechten Fenster auf „SQL Server (MSSQLSERVER)“ und wählen Sie „Neu Starten.“
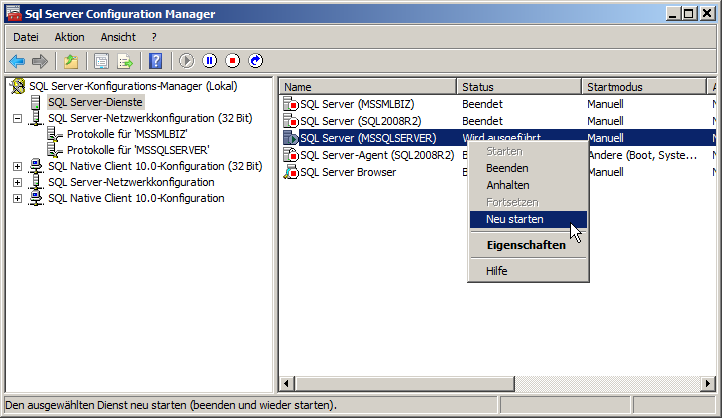
Damit ist der Zugriff über das Netzwerk auf den SQL Server prinzipiell möglich. Beachten Sie aber den folgenden Abschnitt.
Firewall-Einstellungen¶
Wenn Sie eine Firewall verwenden (ab Windows XP SP 2 ist dies die Voreinstellung), müssen noch zusätzliche Einstellungen vorgenommen werden. folgende Ports sollten freigegeben werden:- 1433 (TCP) für SQL Server (sqlservr.exe)
- 1434 (UDP) für SQL Browser (sqlbrowser.exe)
Wie die Einstellungen vorzunehmen sind, ist vom jeweiligen Betriebssystem und der verwendeten Firewall abhängig. Für die integrierten Windows-Firewalls sind entsprechende Anleitungen im Internet verfügbar:
- Windows 7: http://windows.microsoft.com/de-DE/windows7/Open-a-port-in-Windows-Firewall
- Windows Vista: http://windows.microsoft.com/de-DE/windows-vista/Open-a-port-in-Windows-Firewall
- Windows XP: http://support.microsoft.com/kb/308127
Verbindung mit der Datenbank herstellen¶
Wenn Sie Aquarius im weiteren Betrieb verwenden, werden Sie mitunter nach Anmeldeinformationen für den Datenbankzugriff gefragt. Dazu gehören:
| Information | Wert |
|---|---|
| Datenbankserver | Name des Rechners auf dem der SQL Server installiert worden ist (wird im Explorer angezeigt ) |
| Benutzername | SA |
| Datenbank | Rudern |
| Passwort | wurde in der Installation des SQL Servers vergeben |
Installation der Datenbank¶
Nach der Installation des SQL Servers muss zunächst noch die Datenbank installiert werden. Ebenso wie die Installation des SQL Servers ist dies nur einmalig notwendig. Gehen Sie dazu wie folgt vor.
- Starten Sie Aquarius. Wenn Sie nach Anmeldeinformationen für die Datenbank gefragt wer-den, klicken auf "Überspringen." Andernfalls wählen Sie nach dem Programmstart im Menü "Datei" den Punkt „Datenbankverbindung trennen“ aus und bestätigen Sie die darauf folgende Frage.
- Wählen Sie im Menü "Datei" den Punkt "Datenbankwartung" aus
- Melden Sie sich als Benutzer SA auf dem Datenbankserver an.
- Klicken Sie auf "Öffnen" und Suchen Sie die Datei db_create.sql im Ordner
installdes Programmverzeichnis von Aquarius. - Klicken Sie anschließend auf „Ausführen“ und bestätigen Sie die erscheinende Meldung.
- Folgen Sie den Schritten, die Abschnitt Einspielen von Backups beschrieben sind. Verwenden Sie dabei die Datei
backup_db_init, aus dem Ordnerinstall. - Wenn alle Schritte erfolgreich waren, löschen Sie die Dateien
backup_db_initunddb_create.sqlaus dem Ordnerinstall.
Von Steffen Christgau vor mehr als 12 Jahren aktualisiert · 13 Revisionen